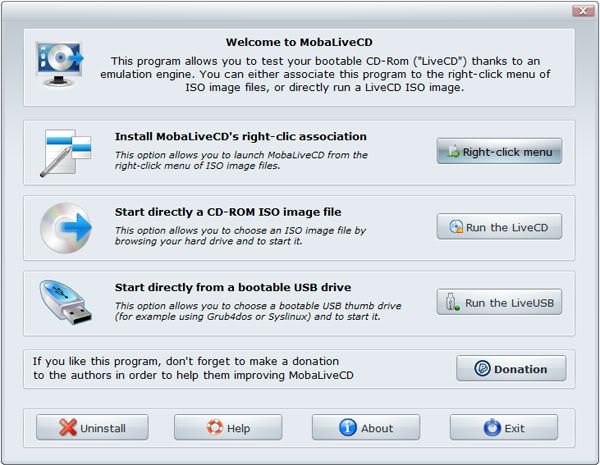Mengungkap Kelemahan WIFI 802.11 Menggunakan Wireless Router Linksys WRT54G/GL/GS
(Edited By: Syafran, 2008 )
Sebenarnya kegiatan mengupgrade firmware wireless router linksys WRT54G/GL/GS ke DD-WRT merupakan tindakan “hacking” terhadap peralatan wireless tersebut. Jika anda melakukan hal ini berarti anda telah merubah peralatan Wirelesss Access Point anda tersebut yang berharga sekitar $60 menjadi peralatan wireless router dengan harga sekitar $600 karena feature yang ada didalamnya terdapat banyak feature yang biasa dimiliki produk-produk peralatan wireless yang berharga mahal.
Penggunaan firmware dd-wrt dikembangkan oleh pembuatnya yang berasal dari Jerman yaitu “Brian Slayer”. Firmware ini bebas/free untuk di download.
Gambar 1. Linksys WRT54G/GL/GS
Sebenarnya firmware dd-wrt tidak hanya diperuntukkan untuk wireless access point linksys WRT54G/GL/GS namun juga merek lain seperti asus, siemens, buffalo, alnet, dan lain-lain yang dapat anda ditemukan di www.dd-wrt.com. DD-WRT sekarang ini terus berkembang salah satu perkembangannya adalah DD-WRTX86, yang merupakan sistem operasi Router atau Wireless Access Point yang diinstalasi di atas PC/komputer yang biasa disebut juga dengan nama “Linux Based Router”. Feature Firmware DD-WRT :
- Wireless AP mode
- Wireless WDS
- Wireless Repeater & Repeater bridge
- Wireless Client , Client Bridge, Ad-Hoc
- Wireless Station
- Wireless Bridging
- Routing (Gateway, BGP, RIP2 Router, OSPF Roter)
- QoS & Bandwidth Management
- Firewall
- DHCP Server
- DHCP Relay
- DHCP Client
- NAT
- Virtual lan
- Hot Spot Portal
- PPTP Client
- PPPoE Client
- NTP Client
- HTTP Server
- Wireless AP mode
- Wake on LAN
- Port Forwarding
- De-Military Zone
- Wireless Security; WPA Pre-Shared Key, WPA Radius, WPA2, Radius, WEP
- Site Survey
- Adjust : TX Power, Date rate, CPU Frekuensi,
- Radio Schedule
- AP Isolation, dan lai-lain
Gambar 2. Web based Firmware Linksys sebelum diupgrade ke dd-wrt
Gambar 3. Web based DD-WRT
Upgrade Firmware DD-WRT Linksys WRT54G versi 5/6
Sebenarnya sangat banyak dan sangat gampang cara mengupgrade firmware dd-wrt dan hal ini sudah saya bahas sebelumnya pada tulisan saya sebelumnya yaitu Tutorial Instalasi Firmware DD-WRT Pada Wireless Router Linksys WRT54G Versi 5 atau Versi 6. Bagaimana meng-upgrade Firmware DD-WRT ke Linksys Wireless Router WRT54G ver.5/6 karena banyaknya WRT54G Ver 5/6 yang beredar sekarang ini agak sulit diupgrade firmware-nya ke DD-WRT. Hal ini dikarenakan WRT54G Ver5/6 hanya memiliki jumlah memory (flash memory) yang terbatas dibandingkan dengan WRT54G versi 1 hingga 4 atau GL yang memiliki memory yang cukup untuk langsung diupgrade ke Firmware DD-WRT standar tanpa mengalami kesulitan. Berikut saya ulas kembali step by step cara penginstalan DD-WRT54G Ver5/6. Setelah anda mendownloadnya, extract semua file tersebut di sebuah file temporary. Masuklah di Web admin Router Linksys anda dengan alamat URL http://192.168.1.1 untuk mengakses halaman web-admin router anda. Catatalah informasi mengenai Mac Address dan SSID Router tersebut.
Gambar 4. Setingan Dasar Wireless Router Linksys
Pada menu Adminitration, halaman firmware upgrade tekan tombol “Browse” carilah file “vxworks_prep_v03.bin” yang telah diextract di folder temporary anda, tekan tombol upgrade lalu tunggu beberapa menit. Kemudian gunakan “VXWorks Killer” image tool dalam hal ini ” vximgtoolgui.exe” seperti gambar di bawah ini
Gambar 5. Manajemen Upgrade Firmware berbasis web
Gambar 6. Aplikasi vximg tool GUI
Kita perlu mengisi field MAC yang diinginkan. alamat MAC yang asli dapat ditemukan di alas/bagian bawah dari router anda seperti gambar di bawah.
Gambar 7. Informasi alamat fisik MAC address WRT54G
lalu sisipkan informasi MAC address Router anda pada kotak isian Desired MAC, dan pada kotak isian Output image simpan dengan nama “vxkillermac.bin” (namanya bebas). Lalu tekan tombol Create. Lalu kembali pada Web Admin Wireless Router anda dengan URL http://192.168.1.1 maka akan anda dapatkan mode navigasi upgrade seperti gambar di bawah.
Gambar 8. Tampilan Firmware Upgrade
Pada kotak isian File name, Browse file “vxkillermac.bin” yang telah anda buat dengan VXWorks Killer image tool, lalu tekan tombol “Apply”. lalu tunggu beberapa saat dan akan menantikan kesuksesan/keberhasilan penginstalan yang akan ditunjukan pada layar.
Selanjutnya, pada PC anda buatlah IP Address anda menjadi IP statik 192.168.1.1, karena fungsi DHCP server tidak aktif.
Lalu gunakan tools TFTP. Pada kotak isian Server isikan 192.168.1.1 dan pada isian kotak File browse ke file “dd-wrt.v23_micro_generic.bin”, isikan seperti gambar di bawah.
Gambar 9. Aplikasi tool TFTP
Lalu klik tombol Upgrade, ingat jangan sekali-kali me-reboot Wireless router WRT54G anda dengan menekan tombol reset, tunggulah beberapa saat, kemungkinan 1 – 10 menit untuk kesuksesan Flashing anda. Lalu WRT54G anda akan Reboot secara otomatis.
Setelah selesai re-boot lalu arahkan browser anda ke URL http://192.168.1.1, maka akan mendapatkan DD-WRT interface, selanjutnya untuk default login, Pada User isikan: root , pada Password isikan; admin . Dan sekarangpun anda dapat menikmati/menjalankan Linux di system Wireless Router WRT54G ver5/6.
Sedangkan untuk mengupgrade ke firmware DD-WRT Linksys WRT54G/GS Versi 1-4 dan GL cukup mudah, cukup anda menggunakan firmware yang sesuai dengan versinya lalu upgrade langsung melalui fasilitas/feature web upgrade original Linksys tersebut.
Capture Screen Web Based Manajemen DD-WRT
Berikut tampilan peralatan Wireless Access Point Linksys yang telah di-hacking dengan menggunakan firmware DD-WRT:
Gambar 10. Web Based DD-WRT pada basic setup Wireless dengan berbagai macam Wireless Mode.
Gambar 11. Web Based DD-WRT dengan dengan berbagai macam system keamanan jaringan wireless
Gambar 12. Web Based DD-WRT untuk konfigurasi Dynamic DNS dengan berbagai layanan service DDNS
Gambar 13.Web Based DD-WRT dengan pengaturan lebih lanjut
Gambar 14. Web Based DD-WRT untuk membuat wireless dapat melakukan Wireless Distribution System (WDS)
Gambar 15. Web Based DD-WRT untuk menggunakan Hotspot Portal
Gambar 16. Web Based DD-WRT untuk melakukan upgrade firmware
Gambar 17. Web Based DD-WRT untuk melihat status wireless (AP/Client)
Peralatan yang memungkinkan untuk menggunakan firmware dd-wrt antara lain :
Tipe Router : Serial Number prefixes:
Linksys WRT54G 1.0 CDF0xxx atau CDF1xxx
Linksys WRT54G 1.1 CDF2xxx atau CDF3xxx
Linksys WRT54G 2.0 CDF5xxx
Linksys WRT54G 2.2 CDF7xxx
Linksys WRT54G 3.0 CDF8xxx
Linksys WRT54G 3.1 CDF9xxx
Linksys WRT54G 4.0 CDFAxxx
Linksys WRT54G 5/6 (Instalasi seperti yang telah di uraikan sebelumnya)
Linksys WRT54GL 1.0 CL7Axxx
Linksys WRT54GL 1.1 CL7Bxxx
Linksys WRT54GS 1.0 CGN0xxx atau CGN1xxx
Linksys WRT54GS 1.1 CGN2xxx
Linksys WRT54GS 2.0 CGN3xxx
Linksys WRT54GS 2.1 CGN4xxx
Linksys WRT54GS 3.0 CGN5xxx
Linksys WRT54GS 4.0 CGN6xxx
Linksys WRTSL54GS CJK0xxx
Linksys WRT300N v1 (Hanya untuk versi 24)
Allnet ALL0277
Buffalo WHR-G54S
Buffalo WHR-HP-G54
Buffalo WZR-HP-G54
Buffalo WBR-G54
Buffalo WLA-G54
Buffalo WBR2-G54
Buffalo WBR2-G54S
Buffalo WZR-RS-G54
Buffalo WZR-G300N Mimo / Nfinity (v24 only)
Belkin F5D7130/7330 (2mb flash)
Belkin F5D7230-4 v1444 (2mb flash)
Belkin F5D7230-4 v1000
Belkin F5D7231-4
ASUS WL500G-Deluxe
ASUS WL500G-Premium
ASUS WL-300g
ASUS WL-500g
Motorola WR850G/GP Ü Lihat catatan Flashing di bawah
Siemens Gigaset SE505 Ü Lihat catatan Flashing di bawah
Siemens Gigaset SX550i Ü sama dengan SE505
Ravo W54-RT Ü Lihat catatan Flashing SE505 v1
Askey RT210W Ü Lihat catatan Flashing SE505 v1
Linksys WRT54G/GS (Versi apa saja),
catatan Flashing :
- Untuk mengupgrade dari original linksys firmware, gunakan firmware“Generic Mini” (dd-wrt.vXX_mini_generic.bin) dan flashing menggunakan web GUI interface.
- Cara flashing dapat anda lakukan seperti mengupgrade WRT54G ver 5/6.
Motorola WR850G catatan Flashing :
- untuk mengupgrade WR850G gunakan selalu firmware dd-wrt.v23_mini_moto.bin.
Siemens Gigaset SE505, catatan Flashing :
- untuk mengupgrade Siemens Gigaset SE505, anda harus menggunakan firmware wrt.v23_mini_generic.bin dengan boot tftp di http://192.168.2.1.
Catatan :
- Saat pertama kali saya menggunakan Linksys WRT54G/GL/GS yang ada dibenak saya adalah “ bahwa firmware DD-WRT identik dengan WRT54G/GL/GS”, padahal DD-WRT juga bisa di install diperalatan lainnya.
- Ke-Identikan tersebut timbul karena kemungkinan banyak pengguna DD-WRT yang menggunakan produk linksys, yang kemungkinannya juga dikarenakanan harganya yang tergolong sangat murah dibandingakan dengan merek lainnya.
- Dukungan firmware yang paling baik dibandingkan peralatan merek lainnya.
- Sangat banyak forum yang membahas mengenai penggunaan DD-WRT pada produk linksys tersebut, sehingga hal tersebut orang akan memandang bahwa yang menggunakan Firmwware DD-WRT adalah pasti WRT54G/GL/GS.
Hacking Sederhana Menggunakan DD-WRT WRT54G
Sebelum saya menggunakan cara wireless hacking ini, saya menggunakan cara yang amat susah yang kalau mungkin orang awam atau tetangga saya melihatnya , mungkin dia berkata “ngapain tuh orang gila naik ke atas atap sambil mengangkat Laptop, mengangkatnya pakai tiang lagi” memang saya melakukan hal tersebut, Mengapa saya melakukan teknik hacking seperti itu, karena pcmcia yang saya gunakan hanya bisa digunakan dan berjalan di atas windows xp.
Memang hal ini cukup berhasil namun hal ini tidak maksimal dan tidak efektif serta megancam nyawa laptop saya (bisa-bisa hancur jika jatuh ke tanah) juga jangkauan sinyal pcmcia pada laptop juga tidak sejauh yang kita harapkan atau kekuatan power pcmcia yang tanpa antenna hanya bisa menjangkau target yang beberapa ratus meter saja, hal tersebut bisa-bisa membuat saya jatuh dari atap gara-gara terus-terusan selalu berada di atas atap dan mengangkat-ngangkat laptop ke atap adalah pekerjaan yang cukup melelahkan.
Selain cara di atas, menurut saya ada cara yang lebih mudah dan efektif diantaranya:
1. Sebenarnya sangat bagus menggunakan adapter USB wireless dengan memanjangkan kabel usb-nya dengan memodifikasinya menggunakan kabel UTP yang bagus kualitasnya, yang dapat dipanjangkan hingga 20 meter. Namun adapter USB wireless yang mampu menganalisa jaringan secara on the fly belum ada di pasaran Indonesia dan juga Software-software seperti AIropeek, linkferret, commview for wifi belum ada yg mensupport adapter USB wireless tersebut.
Gambar 18. Antena Wajan Bolic yang disertai dengan USB wireless dengan perpanjangan kabel USB
Catatan:
www.cacetech.com/products/airpcap.htm yang menurut saya merupakan satu-satunya USB wireless yang bisa melalukan USB Wireless Packets capture di sistem operasi windows seperti halnya bisa dilakukan jika menggunakan PCMCIA/PCI card yang dijalankan di atas sistem operasi Windows. Tapi karena belum ada di Indonesia dan harganya yang cukup mahal yaitu hampir sekitar 2 jutaan.
Jika hal tersebut tidak memungkinkan maka penggunaan Adapter USB wireless bisa digunakan di atas OS linux dan sangat banyak dukungan driver khusus dari komunitas linux agar mampu menganalisa jaringan wireless secara on the fly dengan menggunakan software seperti kismet, wireshark, airsnort dll yang sebelumnya drivernya harus di patching terlebih dahulu. Penjelasan mengenai hal ini mungkin akan dijelaskan pada masa yang akan datang mengenai “wireless hacking on linux”.
2. Menggunakan Linksys Wrt54G/GL/GS, lhooooo………… kok bisa, bagaimana caranya ? yah inilah salah satu solusi yang saya rasa sangat ampuh untuk melakukan wireless hacking sederahana (ingat!! Bukan menggunakan kismet) untuk menembus keamanan wireless, kenapa/mengapa? , sebelum saya menjawab pertanyaan tersebut ada baiknya kita coba mengenal sedikit kemampuan firware dd-wrt, di antaranya:
a. Karena jangkauan Wrt54G/GL/GS + dd-wrt + Grid antenna 24 dbi cukup menjangkau jarak yang lumayan jauh, seperti yang saya lakukan dapat menjaungkau hingga 5 km dengan jarak antenna ke tanah hanya setinggi 18 meter dengan adjust power 120mw.
b. Menggunakan firmware DD-WRT memeiliki feature untuk memaksimalkan kemampuannya, anatara lain Data Rate & TX power bisa di adjust, site survey wiviz yang cakep, site survey,…
c. Mac Address Cloning, nah inilah kemampuan yang utama untuk melakukan kegiatan wireless hacking ini, karena rata-rata/kebanyakan isp sistem keamanan jaringan/jaringan wirelessnya bersifat open system system dan dikonfigurasi seadanya kadang menggunakan filter mac address.
d. mempunyai feature site survey WIVIZ yang digunakan untuk membaca keberadaan dan status Wireless AP dan wireless Client.
Menurut pantauan saya di beberapa SSID di kota-kota besar seperti Jakarta sangat banyak menerapkan sistem kemanan yang bersifat open system, kebanyakan system keamanannya menggunakan filter mac address yang sekaligus menonaktifkan fungsi DHCP, Jadi dalam hal ini ada dua system keamanan yang diterapkan. Biasanya ditempat-tempat publik seperti taman ataupun kafe-kafe, hotel yang sengaja untuk menarik minat orang untuk datang ke tempat tersebut.
Untuk menembus keamanan filter mac address yang perlu dilakukan adalah seperti langkah-langkah saya jelaskan di halaman-halaman sebelumnya dengan melakukan capture lalu menganalisanya dan mengcloning mac address client yang berasosiasi dengan AP target. Jika AP menonaktifkan protocol DHCP, hal ini bisa menjadi sasaran empuk untuk menembusnya dengan cara melacak kelas IP, gateway & DNS yang digunakan. Pertanyaan yang timbul :
Bagaimana melakukannya dengan wireless Router linksys wrt54g/gl/gs?
Kalau menurut pengalaman saya, yang saya ceritakan dalam tulisan kali ini yang saya lakukan ada berbagai macam cara diantaranya:
- wireless USB dengan Linux OS + software Wireshark
- Dengan mengunakan peralatan linksys WRT54G.GL/GS
- Dengan Wrt54G+dd-wrt dan menginstal kismet di dalamnya
Hacking Menggunakan Wireless USB
Untuk hacking dengan teknik ini saya menggunakan USB wireless yang diperpanjang kabelnya sedangkan reflektornya saya menggunakan antenna kaleng wajanbolic inspirasi oleh “mas goen” (http://new.photos.yahoo.com/gunpwk/albums) lalu meng-capture-nya menggunakan tools wireshark yang dijalankan di OS Linux.
Gambar Wireless Packet Capture menggunakan Wireshark
Setelah menganalisa hasil capture dan mendapatkan mac address client yg sedang berkomunikasi/berasosiasi dengan AP target selanjutnya antenna wajanbolic saya turunkan hal ini karena penggunaan USB saya rasa tidak cukup efektif, menurut saya ada beberapa alasan diantaranya :
- wajan bolic yang digunakan mudah digoyang/ombang-ambingkan dengan tiupan angin. Mungkin lebih baik menggunakan atenna payung yang diberi rang aluminium.
- membaca traffic jaringan wireless dengan menggunakan Linux OS tidak semudah kalau membacanya dengan menggunakan OS windows terutama kalau menggunakan tools seperti etherpeek/airopeek yang memiliki pemetaan jaringan.
- Sinyal yang diperoleh tidak cukup kuat untuk berasosiasi dengan jarak yang cukup jauh di bandingkan Jikalau menggunakan wireless router dengan menggunakan antenna grid.
Hacking Menggunakan Linksys WRT54G/GL/GS
Sedangkan untuk melakukan hacking dengan peralatan WRT54G/GL/GS + dd-wrt + Grid antenna 24 dbi serta ketinggian sekitar 18 meter dari tanah yang cukup menjangkau jarak yang lumayan jauh.
Sebut saja nama AP nya adalah XXX yang merupakan AP target saya yang menembusnya dengan mengungkap kelas IP, Gateway dan DNS-nya yang jarak AP dari tempat saya sekitar 5 km.. Pada saat saya melakukan wireless hacking untuk melakukan testing mencari kelemahan/menembus sistem filter mac address AP XXX,
Saat melakukannya saya menggunakan feature site survey wiviz yang akan dijelaskan lebih detail selanjutnya. Feature wiviz ini juga membantu mendeteksi adanya base station dan wireless client yg berasisoasi, artinya menunjukkan bahwa wireless client yg berasosiasi tersebut telah mendapatkan otorisasi untuk bisa berasosiasi dengan base station tersebut.
Yang saya lakukan selanjutnya adalah melakukan cloning mac address yang telah di otorisasi tersebut agar peralatan saya pun mendapat otorisasi dari base station tersebut. Dan memang terbukti cukup ampuh dengan informasi yang diberikan site survey wiviz ini, peralatan saya pun dapat berasosiasi.
Gambar 20. Informasi yang diberikan feature site survey wiviz
Dalam melakukan hacking ini saya menggunakan konfigurasi wireless “Mode Client Bridge” dan melakukan “cloning Wireless Mac” yang ditunjukkan pada gambar di bawah :
Jika mode Client bridge yang difungsikan maka pada web based manajemen AP XXX, user attacker kelihatan sebagai client LAN bukan kelihatan sebagai client wireless.
Nah… enaknya fungsi mode “client bridge” (biasa disebut wireless bridging, feature ini biasa dimiliki peralatan Wireless AP yang berharga sangat mahal) pada dd-wrt ini sangat mudah untuk membaca traffic jaringan atau paket-paket data dalam suatu jaringan wireless AP XXX dengan menggunakan tools EtherpeekNX atau wireshark/ethereal seperti layaknya jika anda melakukan wireless packet capture menggunakan airopeek bersama dengan wireless PCMCIA/PCI card.

Gambar 21. Airopeek Capture
Mode Client bridge ini membuat kartu Lan kita dapat dikonfigurasi sebagai client Base station yang berada dalam satu keleas IP address.
Lain lagi halnya jika berfungsi hanya sebagai mode “client” saja, maka akan sangat susah membaca trafik jaringan wireless tersebut, karena Kartu Ethernet LAN kita akan berada di belakang router milik kita.
mode client bridge ini diharuskan mengkonfigurasi Ethernet LAN dalam satu kelas IP dengan AP secara static karena kemungkinan protocol DHCP sudah tidak dapat digunakan lagi (khusus untuk DD-WRT).
Apa yang bisa diperoleh dari kegiatan sniffing dengan menggunakan tools etherpeek dengan mengkonfigurasi peralatan/DD-WRT sebagai mode “client bridge”?. banyak yang bisa kita dapatkan informasi yang sangat penting seperti :
1. Dengan mode “client bridge” pada dd-wrt yang di hubungkan pada sistem operasi windows dapat diperbanyak IP Addressnya, gateway, serta DNS dalam satu Ethernet LAN khususnya untuk konfigurasi TCP/IP pada windows XP.
2. Sniffing dibelakang mode client bridge ini, mampu menampilkan seluruh IP address yang sedang menggunakan protocol TCP/UDP baik itu IP public yang digunakan, menampilkan seluruh aktifitas dijaringan LAN/Wireless yang berasosiasi dengan memberikan informasi IP, Mac address, Protokol, ukuran distribusi, …
3. Pemetaan jaringan yang sangat mengagumkan yang bisa digunakan untuk mengungumpulkan informasi sebanyak-banyaknya mengenai mac address yang telah mendapatkan otorisasi dari base station.
4. kemudahan membaca traffic jaringan, sehingga dengan mudah menentukan saluran/kelas IP yang digunakan.
5. sangat cepat menentukan kelas-kelas IP yang sedang dipakai berikut juga Gateway dan DNS yang digunakan. Hal ini pula akan membantu mencari IP address yang bertindak sebagai Proxy jika ternyata ISP tersebut menggunakan Proxy sebagai connection sharingnya.

Gambar 22. etherpeek capture
Gambar 23. Hasil Scanning menggunakan software Cain Abel pada konfigurasi DD-WRT mode Client bridge
Tampak pada gambar diatas beradasarkan hasil scanning menggunakan software Cain Abel dengan DD-WRT sebagai mode Client bridge menampilkan seluruh informasi mengenai IP dan Mac address Client yang diotorisasi oleh base station. Kata sang hacker “ Asyik coyyyy…….gue bisa koleksi mac address nih…..yang telah diotorisasi base station, jika mac address yang satu di black list, gw bisa gunakan lagi mac address yang lainnya”.
Lain halnya Jika melakukan kegiatan scanning dalam mode “Client”, tidak akan mendapatkan informasi yang diinginkan sebab Ethernet Lan PC berada di belakang router/wireless AP.
6. Feature lain seperti filter protocol, trafik, goggle map, membuat log, analisa VOIP dll.
7. yang paling penting, jika ingin mengetahui apakah AP target terdapat aktifitas internet atau tidak, hal ini dapat kita ketahui dengan melihat trafik pada protocol HTTP atau HTTPS. Langkah dan Tahap Format Ulang Hard Disk dan instal ulang operating system
Langkah dan Tahap Format Ulang Hard Disk dan instal ulang operating system


























 Pernahkah mengalami kejadian tiba-tiba komputer hang, tidak ada respond dan kita hanya bisa menggerakkan mouse tanpa bisa menjalankan aplikasi lain ? Bahkan kadang jurus pamungkas “Task Manager” ( Ctrl+Alt+Del ) pun tidak berdaya menghadapi kondisi semacam ini. Sehingga mungkin ujung-ujungnya kita hanya menekan tombol Reset.
Pernahkah mengalami kejadian tiba-tiba komputer hang, tidak ada respond dan kita hanya bisa menggerakkan mouse tanpa bisa menjalankan aplikasi lain ? Bahkan kadang jurus pamungkas “Task Manager” ( Ctrl+Alt+Del ) pun tidak berdaya menghadapi kondisi semacam ini. Sehingga mungkin ujung-ujungnya kita hanya menekan tombol Reset.












 uga, walaupun prosesnya berjalan agak lambat dan kupikir ngga bakalan juga nih bisa menginstall lewat USB flashdisk, baru2 ini telah banyak artikel yang membahas tentang cara2 menginstall windows melalui USB flashdisk, dan saya pikir gak ada salahnya mencoba trik yang lain, siapa tau ada peningkatan dalam hal kecepatan penginstallannya.
uga, walaupun prosesnya berjalan agak lambat dan kupikir ngga bakalan juga nih bisa menginstall lewat USB flashdisk, baru2 ini telah banyak artikel yang membahas tentang cara2 menginstall windows melalui USB flashdisk, dan saya pikir gak ada salahnya mencoba trik yang lain, siapa tau ada peningkatan dalam hal kecepatan penginstallannya.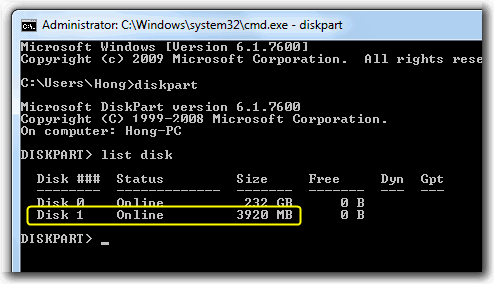
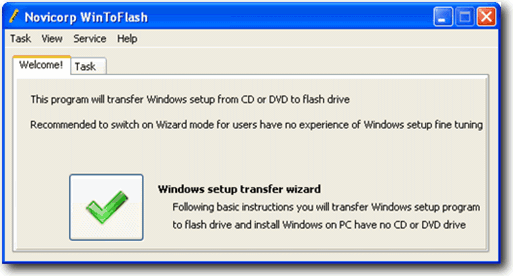
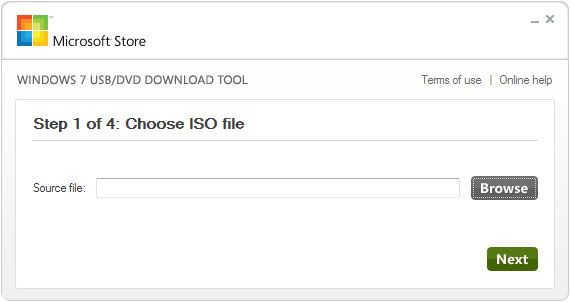


 Klik tombol “Yes” lalu tutuplah program EasyBCD, kemudian masukkan DVD windows 7 ke komputer/laptop.
Klik tombol “Yes” lalu tutuplah program EasyBCD, kemudian masukkan DVD windows 7 ke komputer/laptop.